この記事ではパソコンで利用できるDJI社のフライトシュミレーターのインストールから利用方法までを解説します。
1.はじめに
DJI社の送信機をパソコンに繋ぎ、まるでゲームのように飛行練習が無料で出来るようになりました。
以前からDJI GO 4アプリやDJI Assistantには簡素なフライトシュミレーターが付いていましたが、グラフィックがなんともシンプルなものでした。今回紹介するDJIフライトシュミレーターは最近のゲームのようにグラフィックが非常に綺麗です。さらに操縦モードはもちろん、視点や送信機の感度も変更することができ、よりリアルに近い形で飛行の練習をすることができます。
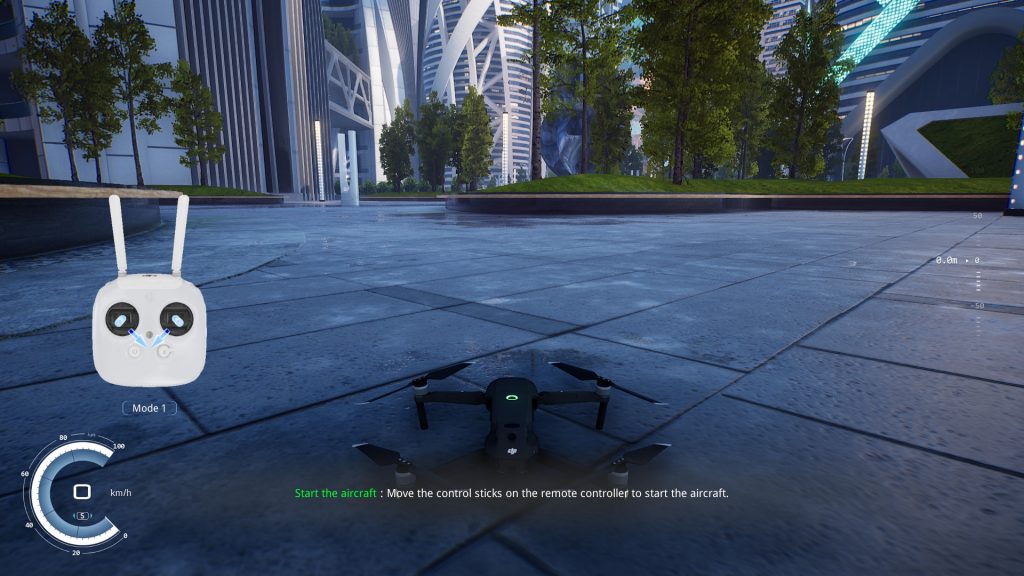
DJI GO 4画面を見ながら、FPV視点で飛行もできます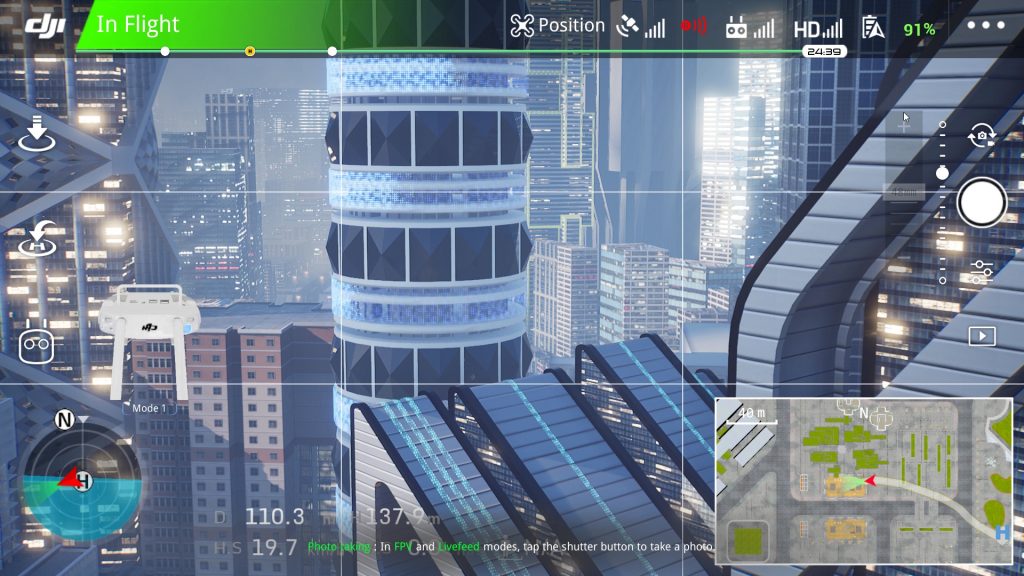
2.インストール
DJI社の送信機(Micro-B~USB-A)とWindows10パソコンがあれば無料で利用できるので早速インストールをして実際に試してみましょう。
パソコンスペック
64 ビットバージョンのWindows 10システムとGTX 1050以降のグラフィックスカードが必要です。
必要な機材
DJI社の送信機をMicro-B~USB-AケーブルでパソコンのUSBに接続して使います。
対象の送信機は下記の通りです。
Mavic Air/ Mavic 2/ Phantom 4/Phantom 4 Advanced/Phantom 4 Pro/Phantom 4 Pro V2.0/M100/ M600/ M600 Pro/Inspire 1シリーズ/ Lightbridge 2 の送信機
ダウンロード
DJI社のページより「DJI フライトシミュレーター」をダウロードします。
インストール
ダウンロードしたファイルをダブルクリックし、インストールを行います。
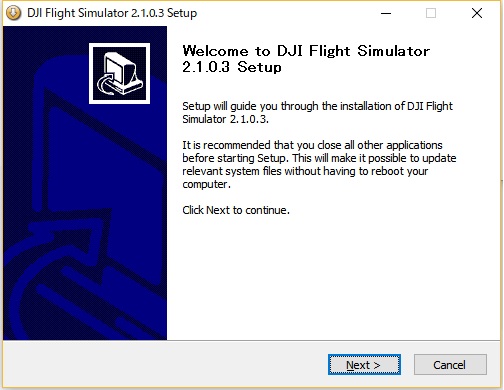
「Next」ボタンをクリックします。
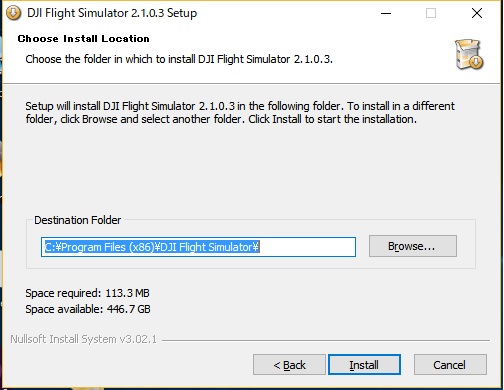
インストール先のフォルダを指定します。変更する必要がある場合はここで指定しますが、よくわからない方はそのまま「Install」ボタンをクリックします。
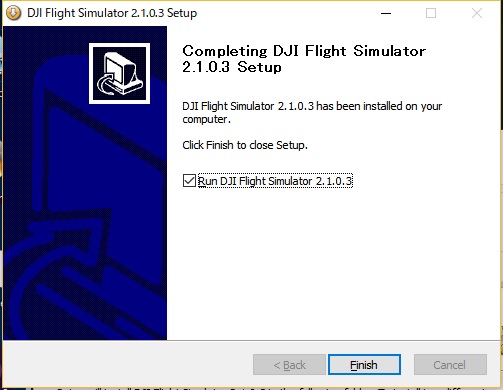
インストールが完了しました。「Finish」ボタンをクリックすることでDJIフライトシュミレーターが起動されます。
デスクトップに「DJI Flight Simulator」のショートカットができていますので、次回からダブルクリックすることで起動することができます。
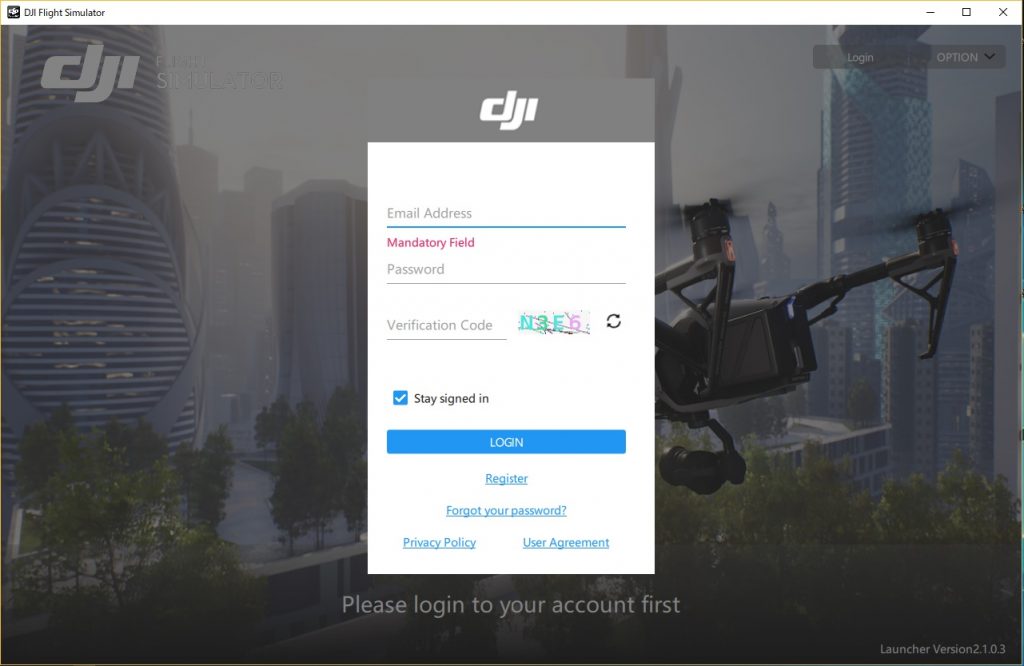
ログインが必要なため、ドローンを操縦する際に使用する「DJI GO 4」 アプリや「DJI GO」アプリを既に利用したことがある方は既に持っているアカウント情報を入力します。
上からメールアドレス、パスワード、認証コード(右側の4文字の画像をそのまま入力)を入力し、「LOGIN」ボタンをクリックします。
アカウントを持っていない場合は「Register」よりアカウント登録を行います。
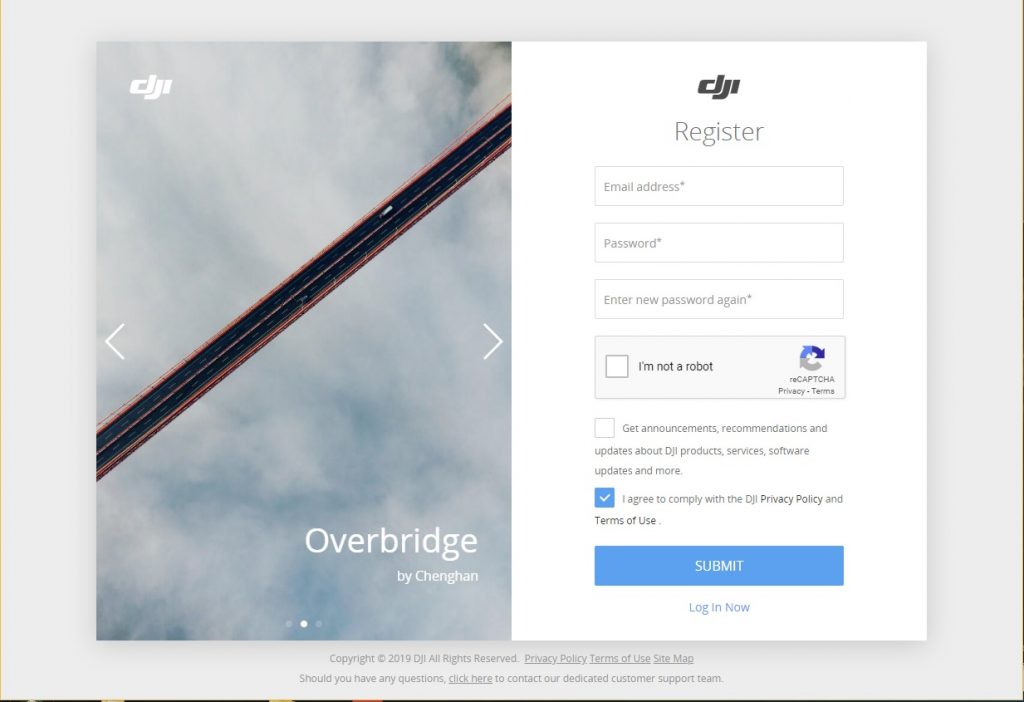
上からメールアドレス、パスワード、確認用パスワードを入力し、各チェックボックスをONにしSUBMITボタンをクリックします。入力したメールアドレスに確認用のメールが届くので、メールの内容を確認し、アカウント登録後、ログインを行ってください。
3.飛行してみよう
DJIフライトシュミレーターを起動したら送信機をパソコンにつなぎます。
送信機、またはキーボドより画面の操作が可能です。
キーボードの操作方法
| w | 上カーソル |
| s | 下カーソル |
| a | 左カーソル |
| d | 右カーソル |
| m | マップ |
| c | 視点変更 |
| j | 人物操作 |
| p | メニュー |
| ENTER | 決定 |
| DELETE | 戻る |
送信機の操作方法
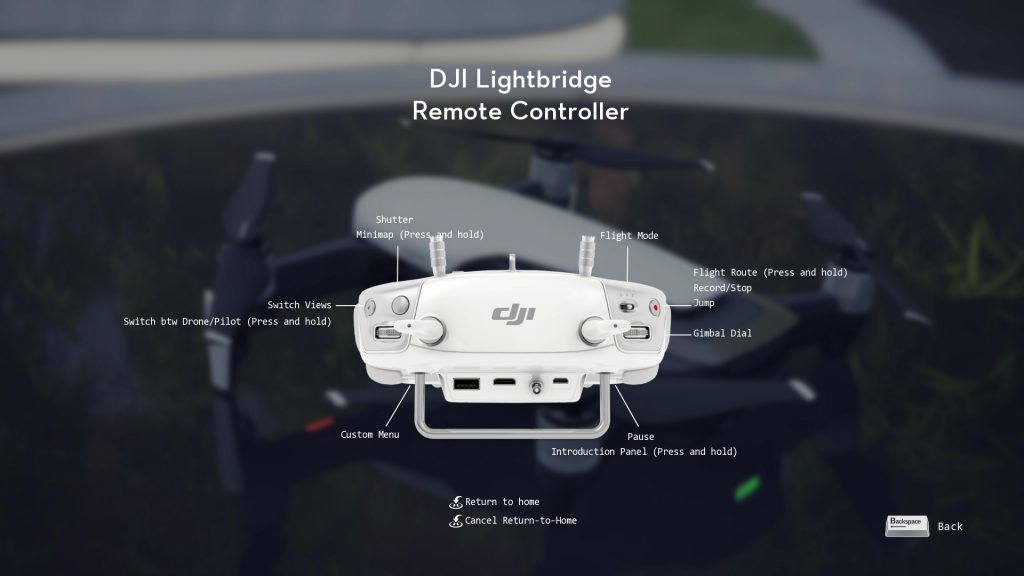
コントローラーだけでも操作が可能で、メニュー画面での選択は下記の操作方法です。
| 左スティック | 十字キー |
| 背面の右側ボタン | 決定 |
| 背面の左側ボタン | 戻る |
メニュー画面
フライトシュミレーターが起動されると、メニュー画面よりフライト方法や設定を行う画面になります。Free Flightはその名の通り、自由に飛行ができるモードです。今回はFree Flightをメインに紹介します。

ちなみにEntertainmentモードはタイムアタックや輪をくぐるような遊び感覚での飛行が可能です。画像は輪をくぐりながら進んでいます。

機体選択
Free Flightを選択すると機体の選択画面に移ります。、Enterキーで決定します。無料のバージョンでは以下の7種類から選択できます。
Mavic 2 Zoom / Mavic Pro / Mavic Air / Spark / Inspire1 Pro / Phantom4 Pro / Mavic Pro
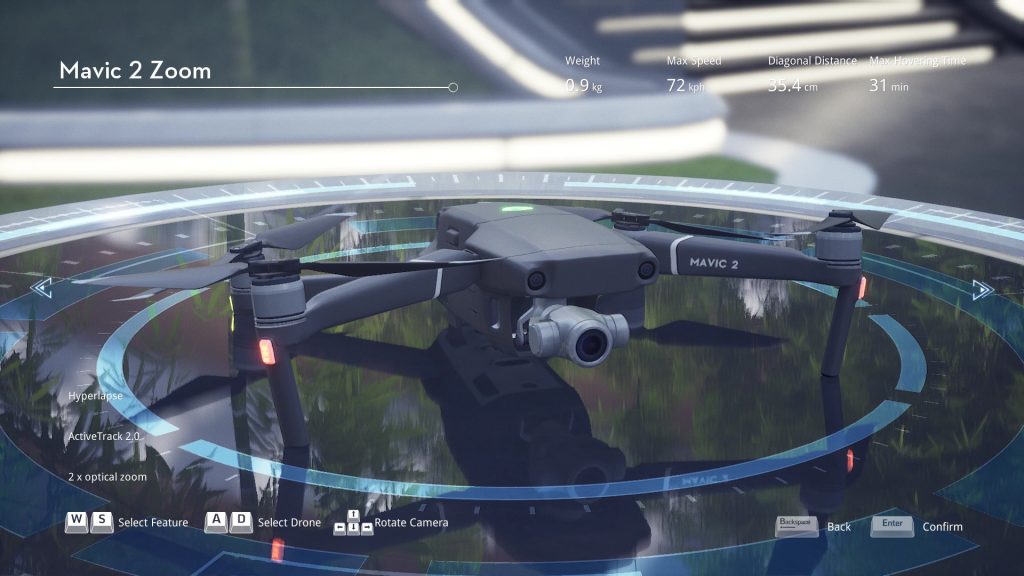
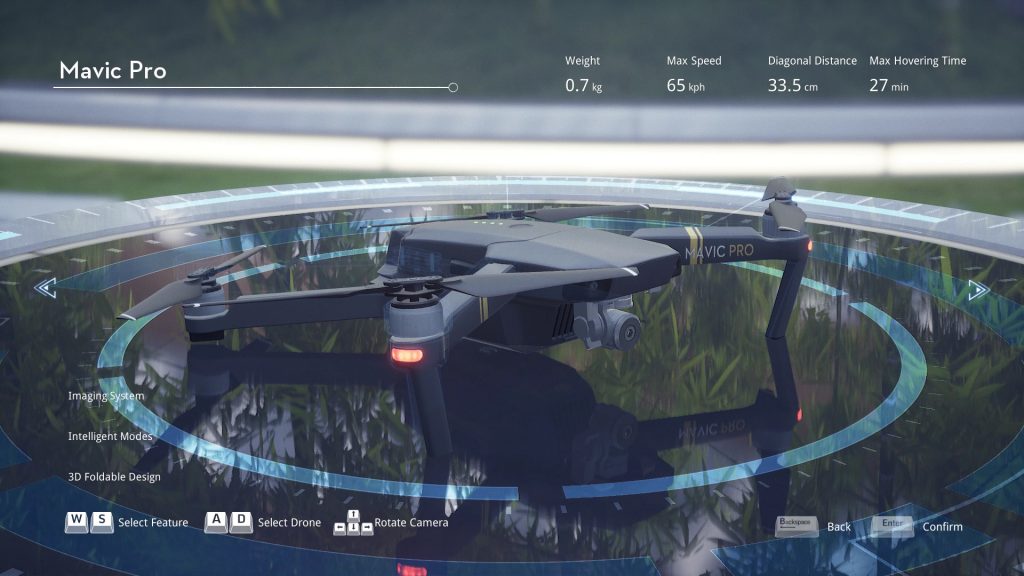
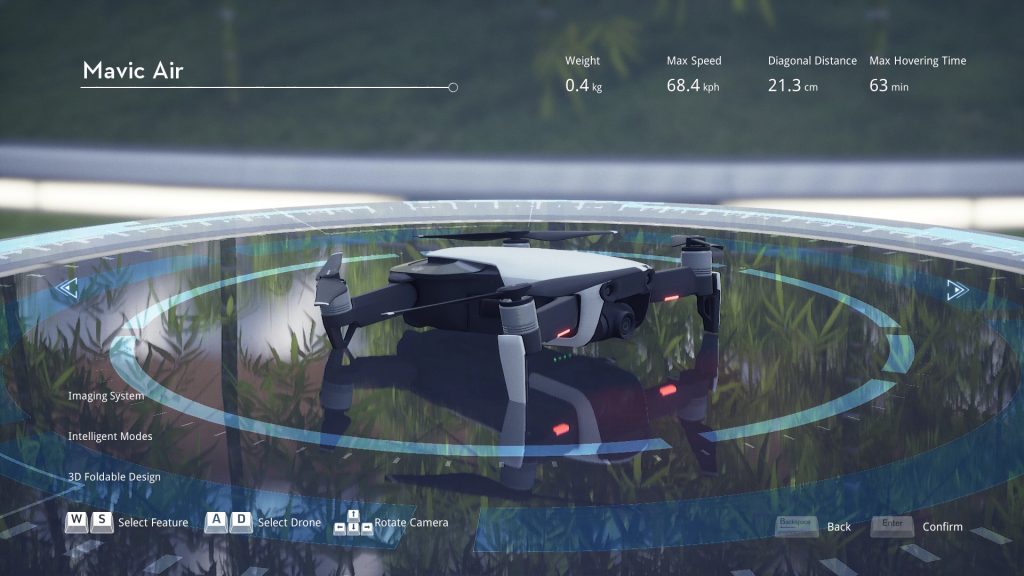
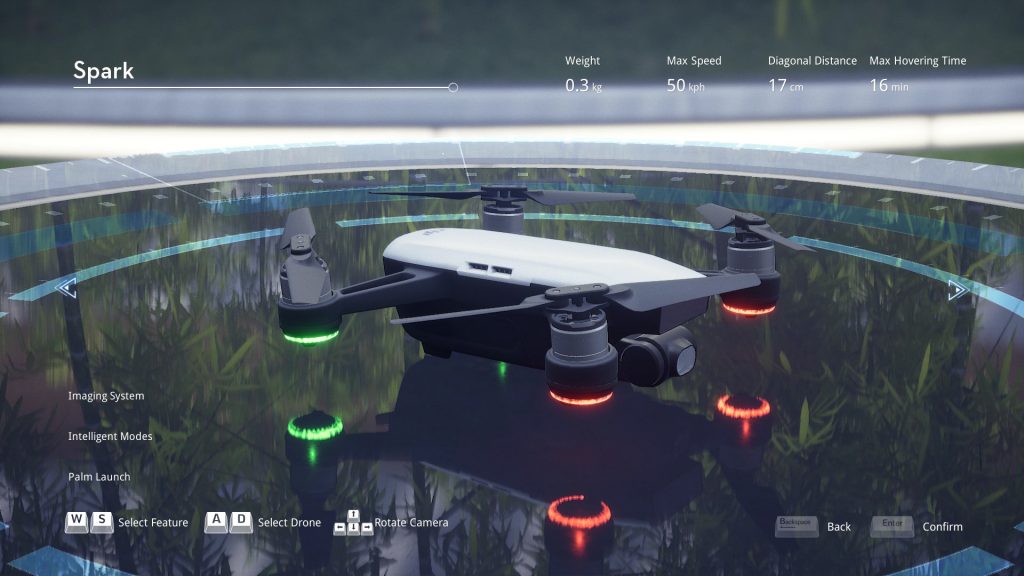

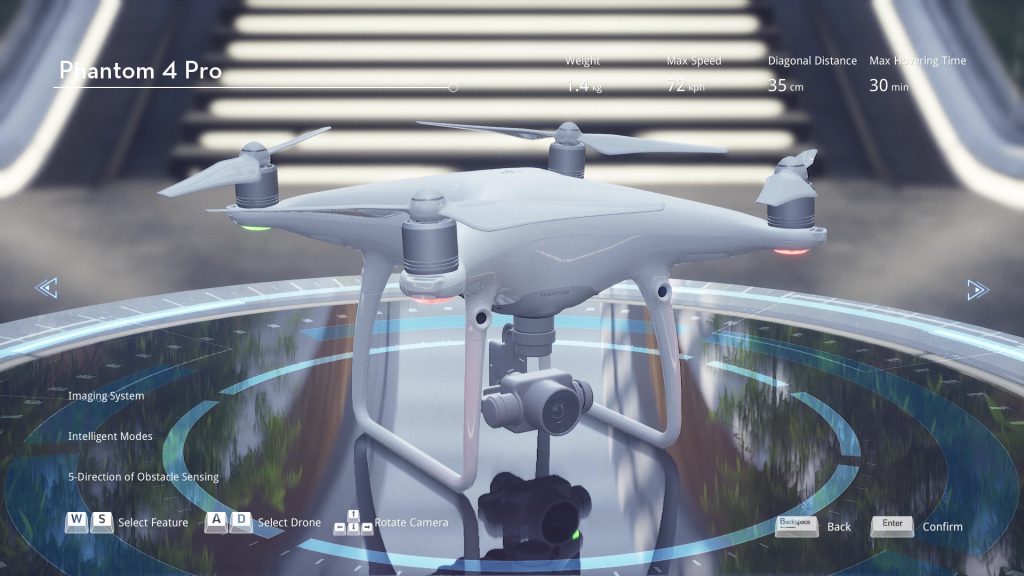
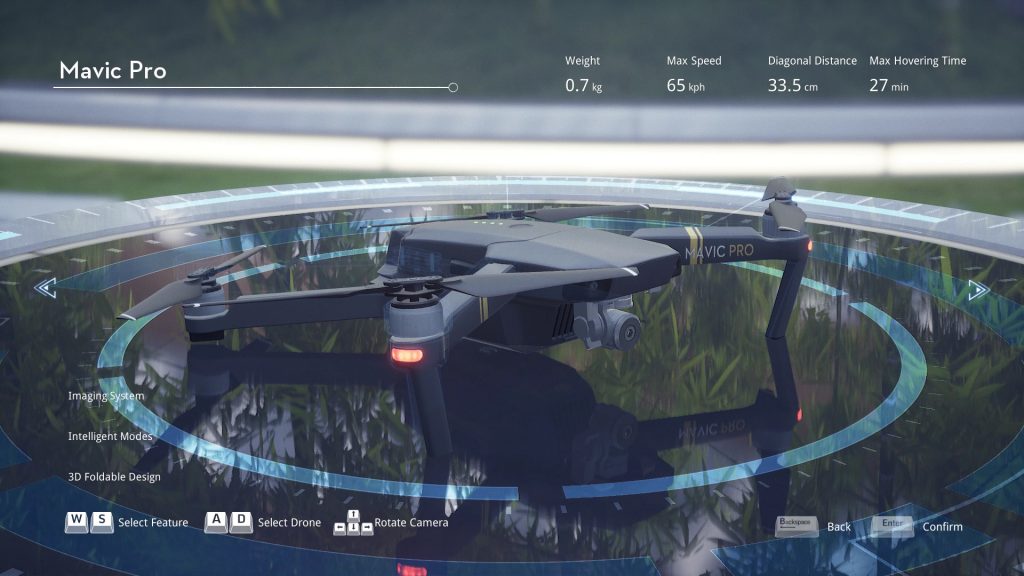
飛行場所
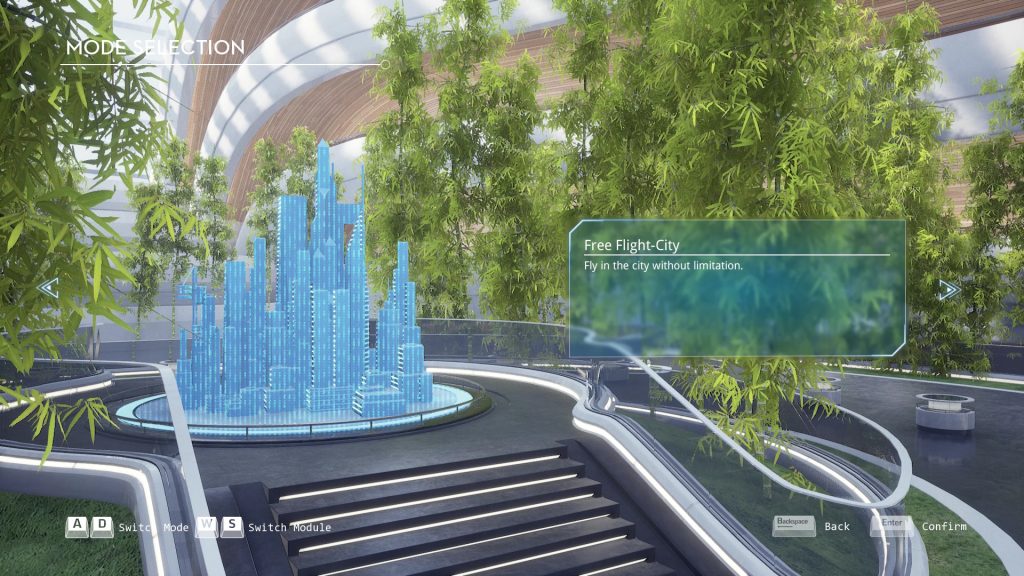
3つ場所から選ぶことができます。
・Free Flight-City(都心部)
・Free Flight-Hanger(屋内)
・Free Flight-Island(自然の島)
Flight-Cityは大都心部で近未来的な高層ビルが多数あります。
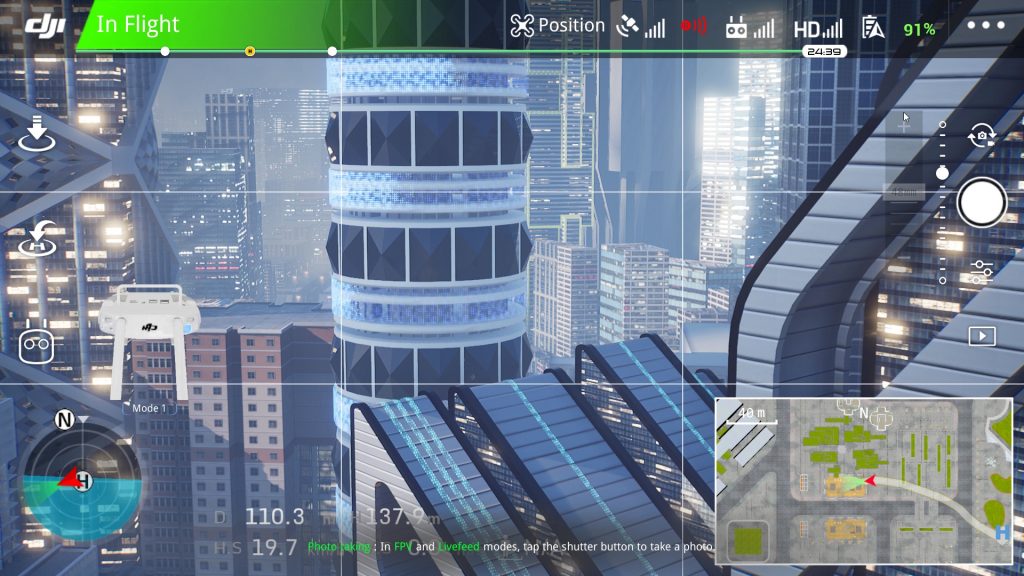
Flight-Hangerは大きい倉庫のような屋内です
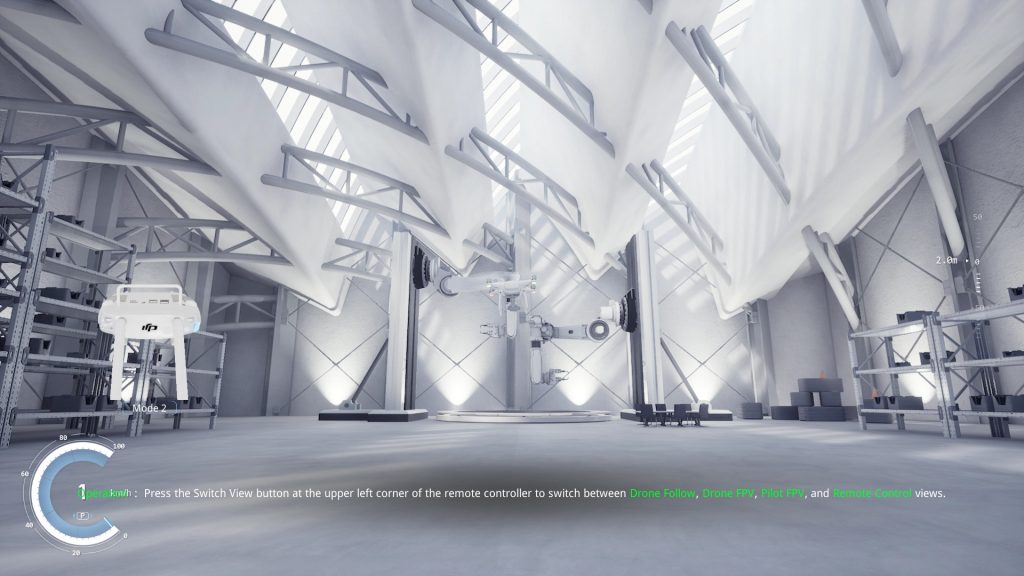
Flight-Islandは無人島です
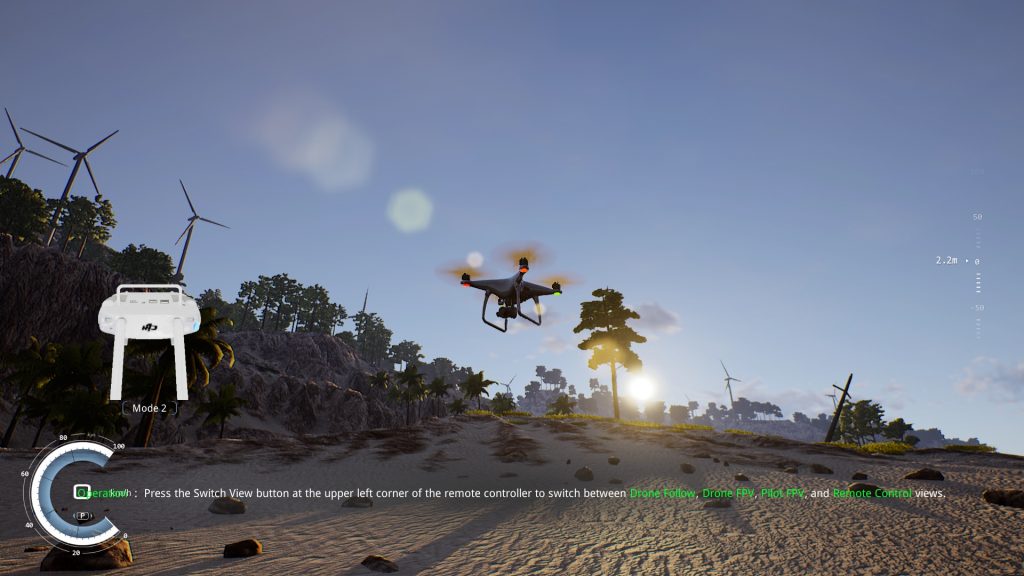
ミッション選択
最初のスタート地点を選べます。
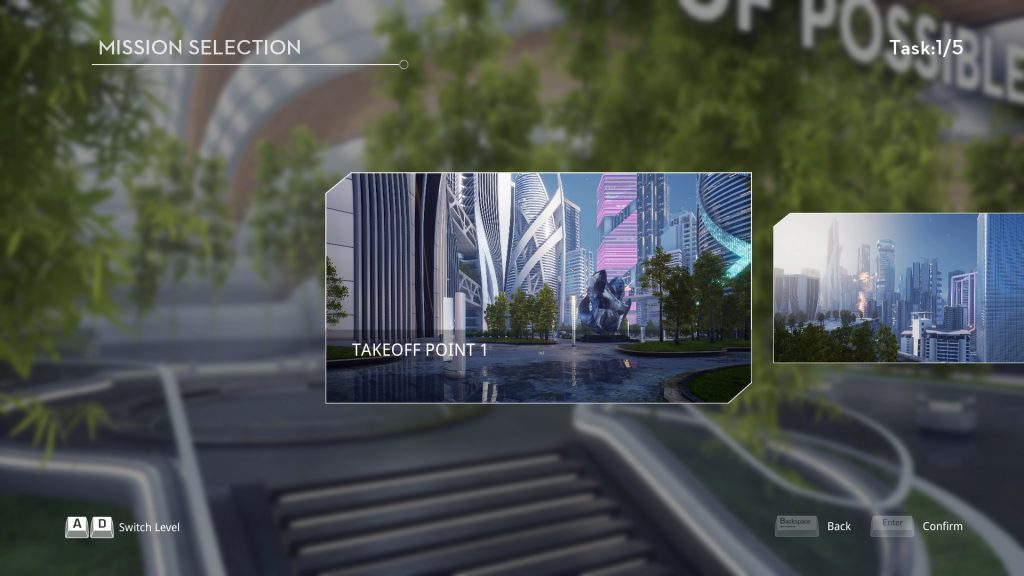
4.各種設定
Genral Settings
Genral Settingsでは主に描画に関する設定が可能です。パソコンの処理速度が遅いと感じる場合に、映像品質を下げることで描画速度を改善できる可能性があります。
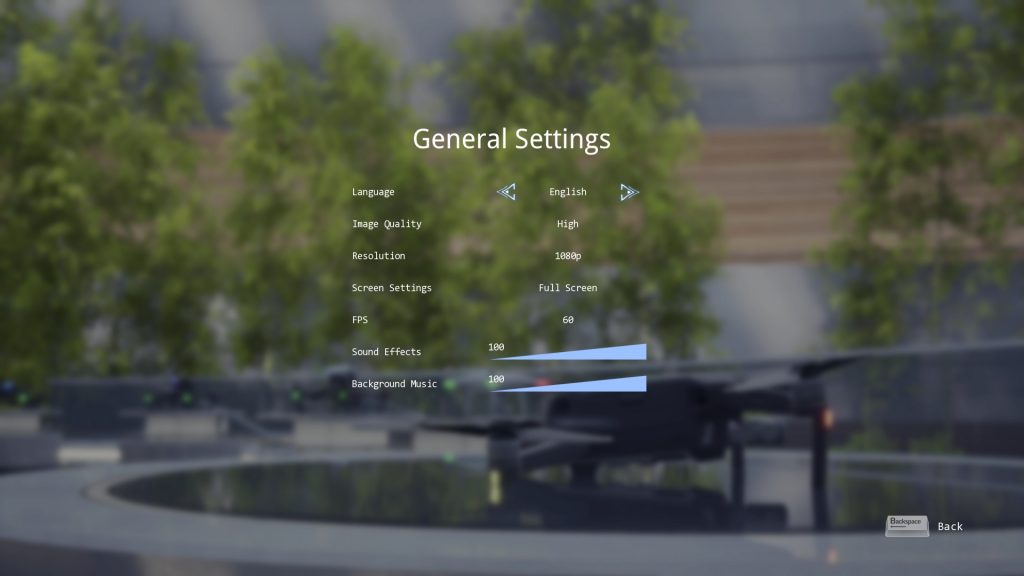
Image Quality: 初期設定ではHighが設定されていますが、状況に応じてLOW, MIDDLEを選択してください。
FPS:初期設定では60に設定されていますが、30に変更することで描画回数を少なくします
上記2点でも改善がされない場合は、CPU性能もしくはグラフィックボードの性能が足りない可能性が高くなります。
Control Stick Settings
Control Stick Settingsでは操作モードの変更が可能です。
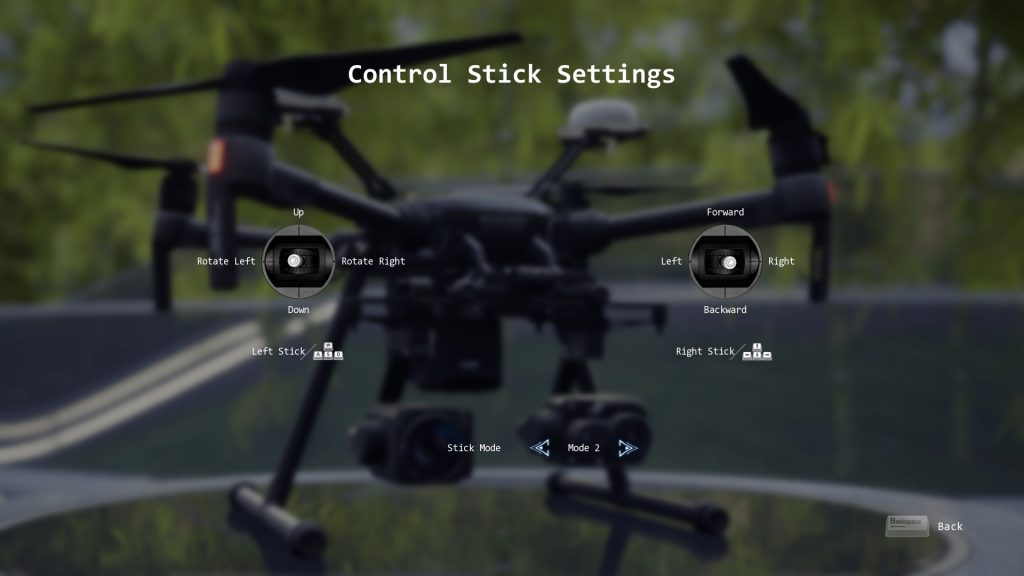
Gain Settings
Control Stick Settingsでは送信機のスティック感動を変更できます。
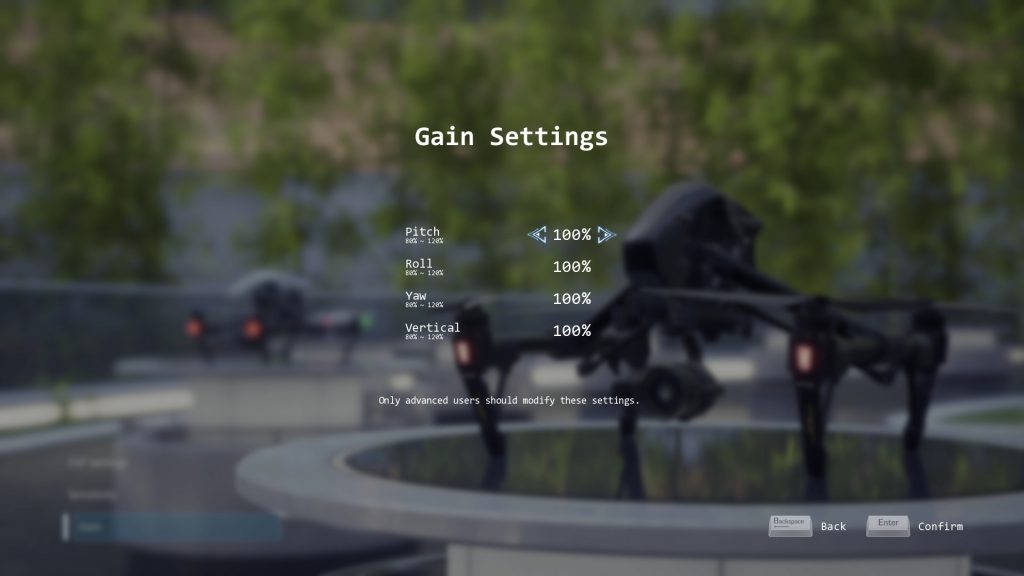
4.その他TIPS
視点変更
Switch Viewボタンまたはcキーを押すこと視点の変更が可能です。
リアルな操縦者からの視点
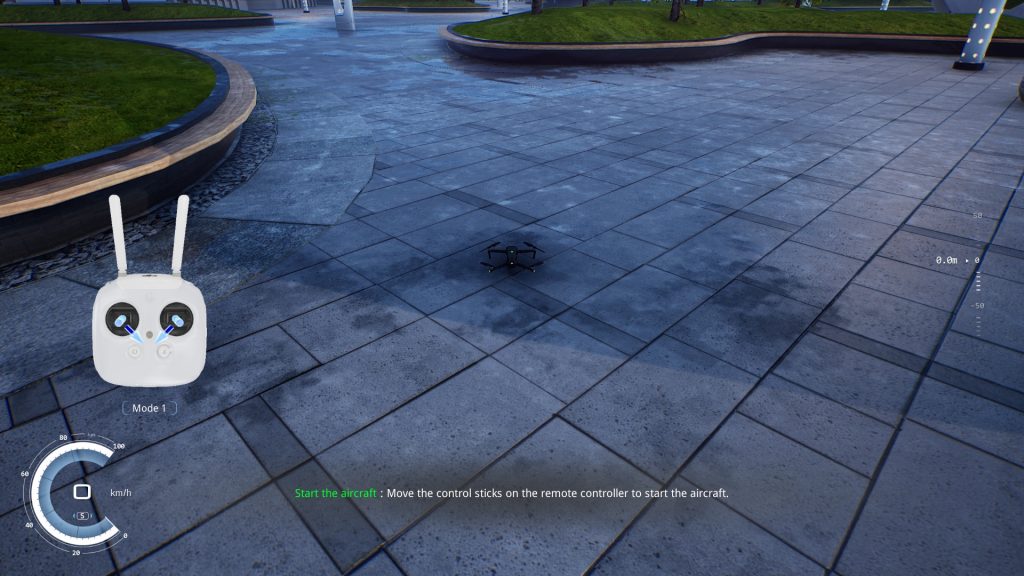
リアルな操縦者からのタブレット視点
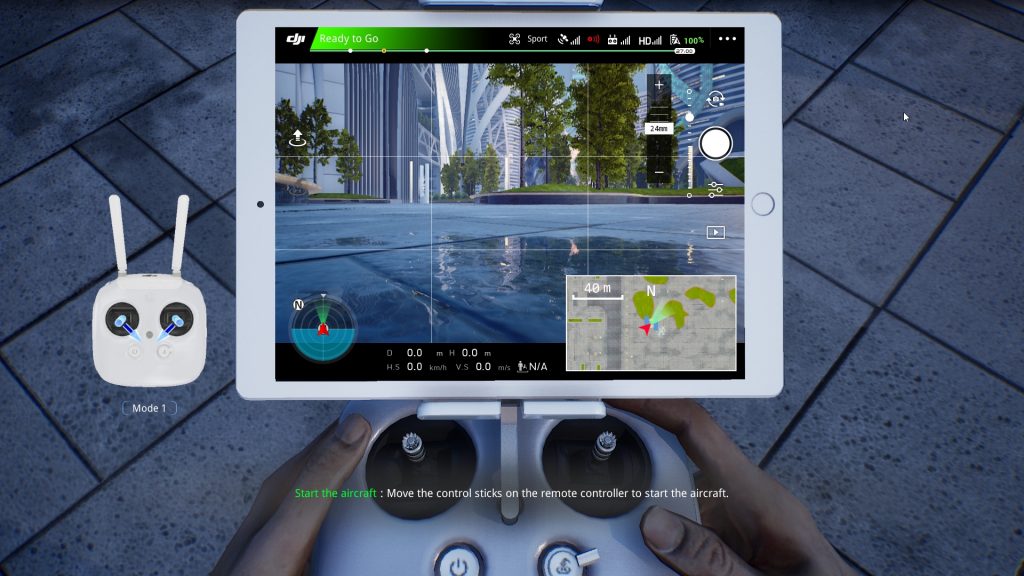
ドローンの少し後ろの視点
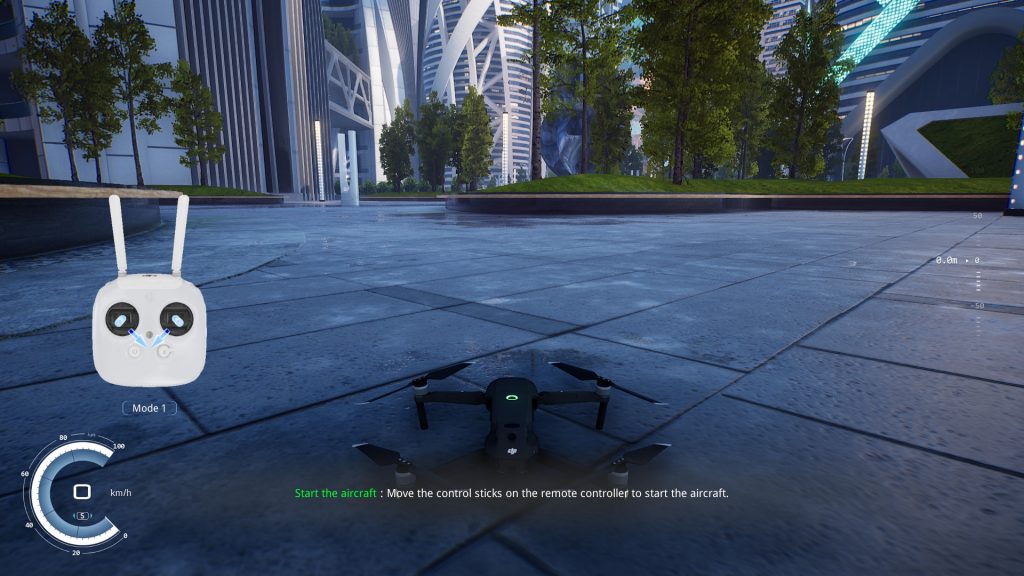
DJI GO 4アプリの最大化画面
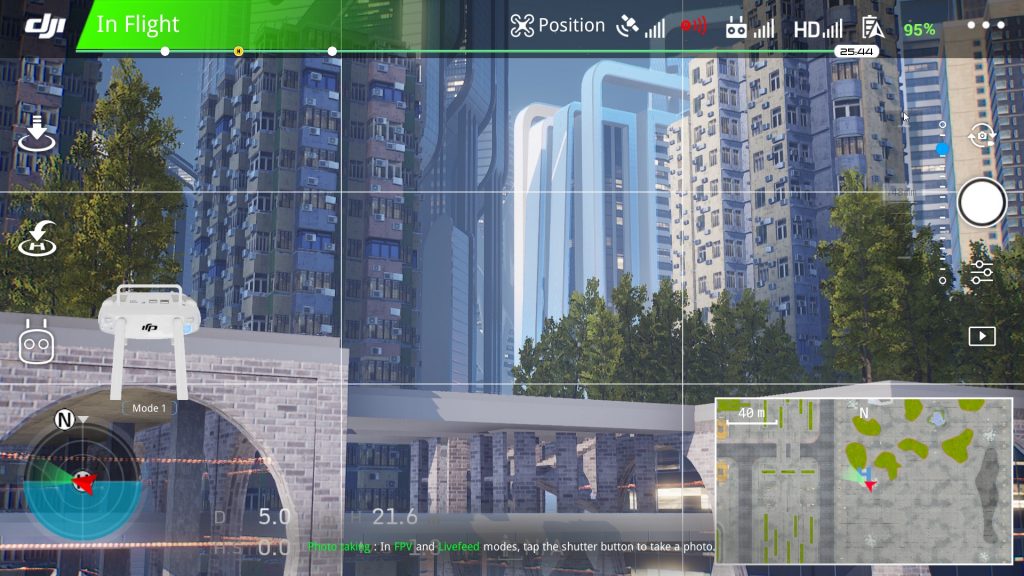
Jキーで人の視点も変更することができます。
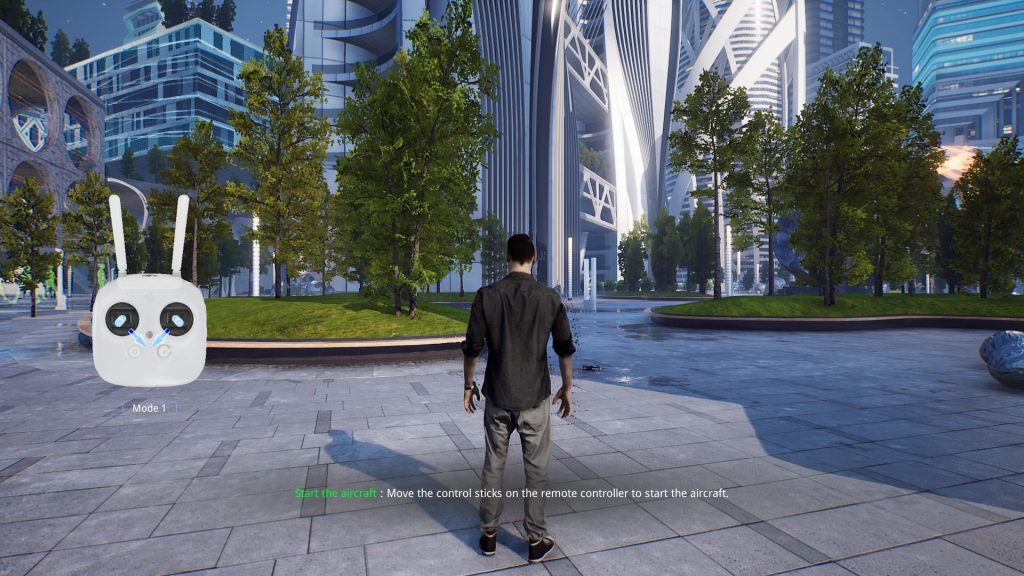
視点変更後は人も動かすことが出来ます。

Mキーでマップ表示のON/OFFを切り替えることができます。
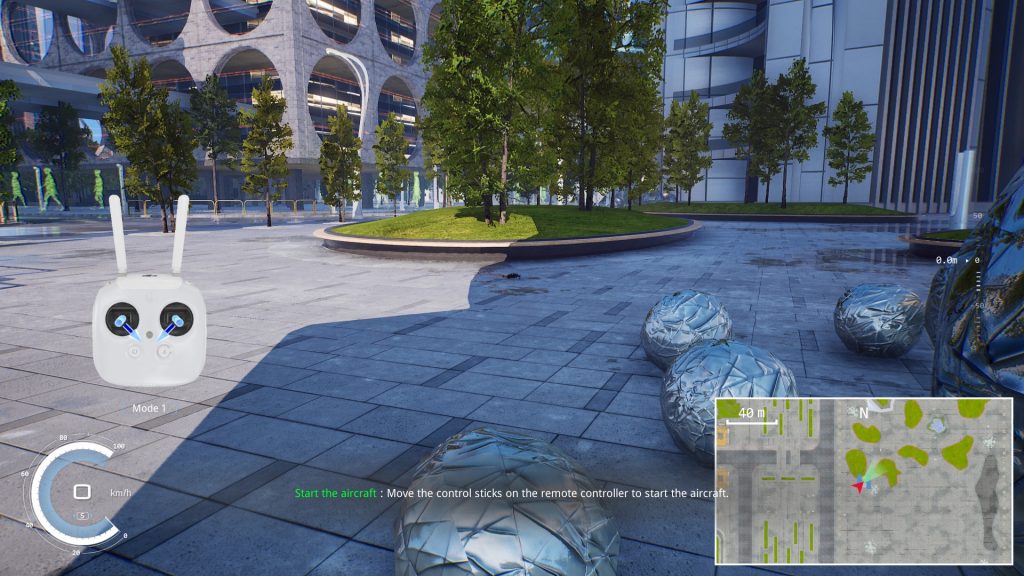
飛行中に決定ボタンおすことで風の強さ(Wind)なども変更することが出来ます。
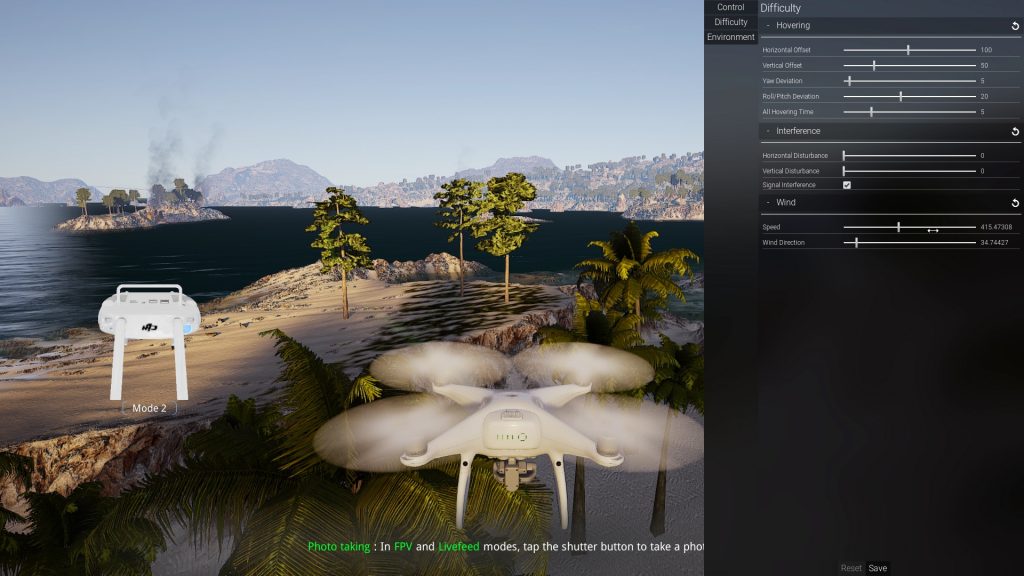
まとめ

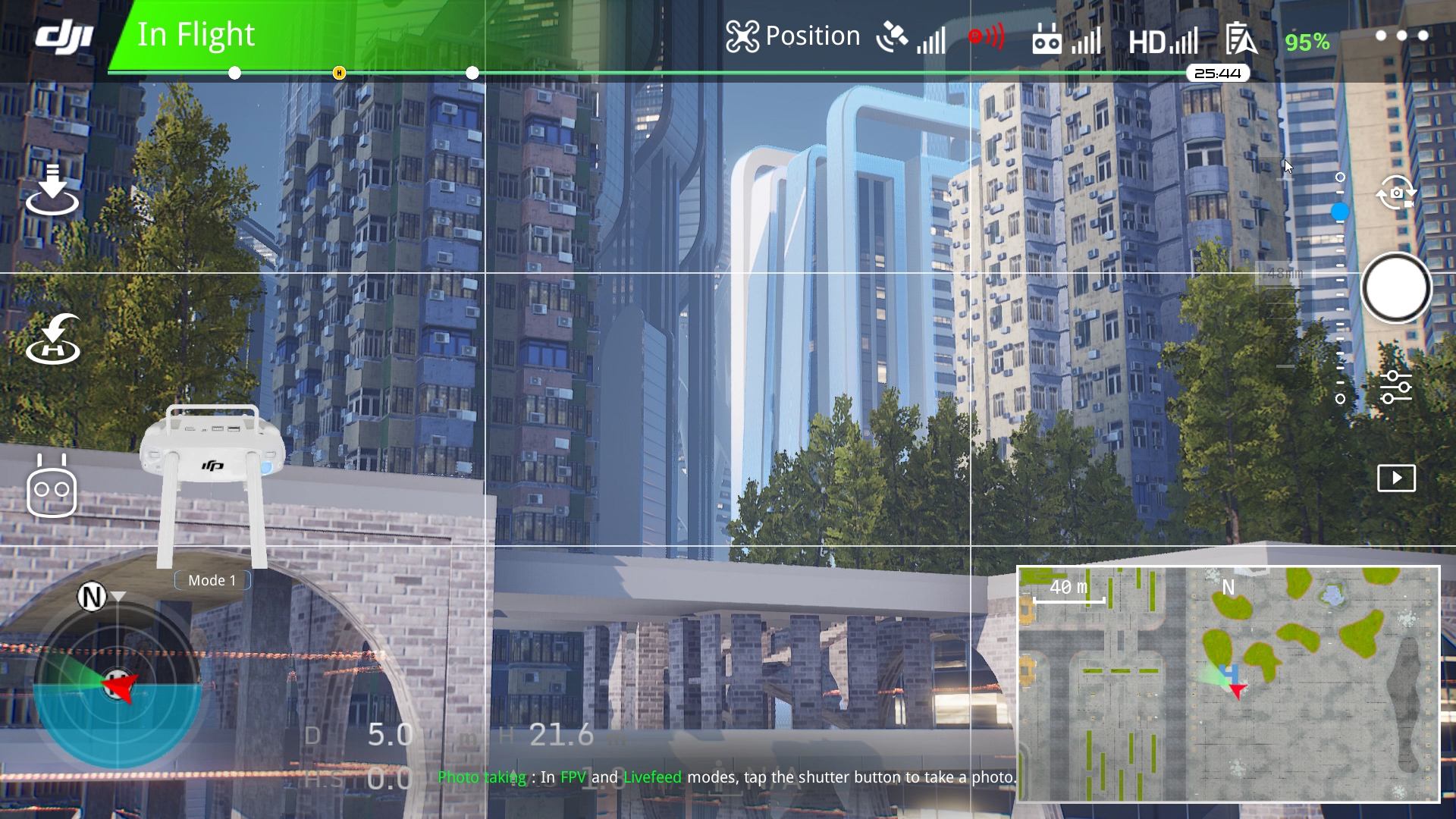

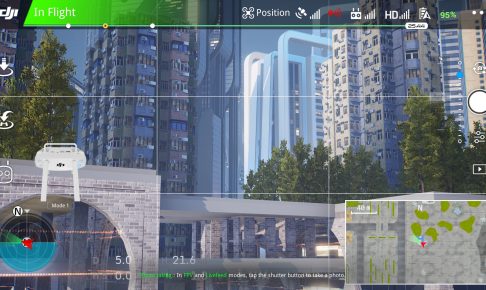
![[ドロナビ]カメラセンサーサイズ](https://drone-navi.net/blog/wp-content/uploads/2019/01/sensor-size-150x150.jpg)



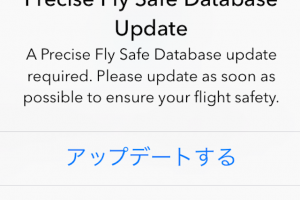
![[ドロナビ]カメラセンサーサイズ](https://drone-navi.net/blog/wp-content/uploads/2019/01/sensor-size-300x200.jpg)









![[ドロナビ]カメラセンサーサイズ](https://drone-navi.net/blog/wp-content/uploads/2019/01/sensor-size-486x290.jpg)





